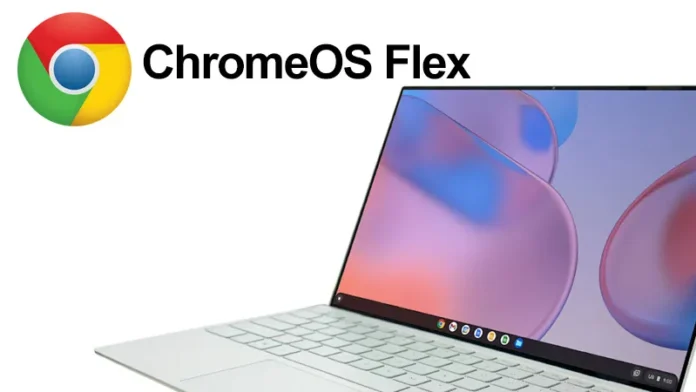What is Chrome OS Flex?
Chrome OS Flex is the latest version of Chrome OS, which is a cloud-first operating system for compatible Windows PC and Mac devices. Chrome OS Flex is absolutely free to use and constructed with the same code base as Chrome OS. Eventually, it is designed for students and other businesses, hence to get the effortless mass deployment and management.
Released on: February 15, 2022
System requirements to install Chrome OS Flex
About the information, Google says most devices hurled in the last 10 or more years must be working well But, to run the Chrome OS Flex smoothly, you require a system that consists of these listed specifications. They are the following:
- It must be an Intel or AMD x86-64-bit compatible device.
- Then, at least it should have 4GB of RAM.
- Eventually, it requires 16GB space on the system.
- When it comes to a flash drive, it should have an 8GB USB.
- Stable internet connection.
- Bootable via USB drive.
- BIOS enabled with full administrator access.
How to download ChromeOS Flex
Download from ChromeOS Site DirectlyISO Image File (BIN) Download to USB
Method-1: Download from ChromeOS Site Directly
- Switch ON the system, access the chromium-based browser using the chrome extension page and select the “add to chrome” option.
- Once you have selected the recovery utility extension. You will be directed to a new window with a USB flash drive essentials and a button to start.
- After clicking on the Get started option, you will be lifted to the next step, here, it may prompt you to specify the model of your Chromebook. Just, tap on the label which says “select a model”.
- About the manufacturer’s list, pick “google chrome OS Flex” and use the product list -prefer Chrome OS Flex > continue option.
- On the next step, you will be prompted to select “USB drive”, insert and choose to continue.
- Finally, pick the create now button to initiate the downloading process of the flex. Where it may take a few minutes and its completely depends upon your internet speed.
Method-2: ISO Image File (BIN) Download to USB
The majority of the users, prefer this direct ISO download method as it is referred to as a single-click method to download the BIN file to your device. In reference to the ISO download for your windows, in the same way, it is utilized by Google for Chrome OS Installation files.
- Initially, download the zip file using the above method.
- Now, you need to use a decompression tool like WinZip to decompress and access the file again.
- You can download a tool like Etcher to create a bootable USB.
- Proceed with the process by opening the Etcher > insert USB > choose the downloaded ISO file in the boot selection area and then choose the “start” button to start the process.
- Reference to your PC Host, this may even take between 5-15 minutes.
How To Install ChromeOS Flex on Windows 11/10 or Mac (Step-by-step Guide)
During the process of downloading ChromeOS Flex, you may get 2 simple ways, installation might feel complicated. But we are here to make it easy.
Carry out the given 9 steps below to install ChromeOS Flex on Windows 11/10 or Mac and provide a new life to your old desktop or laptop.
Caution: Prior, to reusing your old PC, ensure you have done a backup of the files.
- Once you have done the downloading and flashing process, you need to install it on the target system or Mac. To get this, you have to insert a new USB into the system and reboot. While this procedure, simply -press the boot key endlessly to access the boot manager.
- You may get a few options once you open it, select the boot device with caution.
- Then, you can see it will load and greet you with a welcome window, hit the “get started” option.
- Simply, connect to the steady internet, You may find your wifi, just tap & connect to it. Here, choose “next button“.
- Now, you are supposed to read the terms and conditions listed by Google and accept them.
- Further, create a user profile using the same name as the system.
- Try to log in to your “Google account”. If you don’t have an account, without delay- create one.
- Access it for a few hours and make sure whether the system is quite stable or not. If everything is fine, the process of installation can be initiated. Now, use the “quick settings menu” > “sign out option“.
- Finally, on the log-in page, prefer the “Install CloudReady” button and you are done successfully.